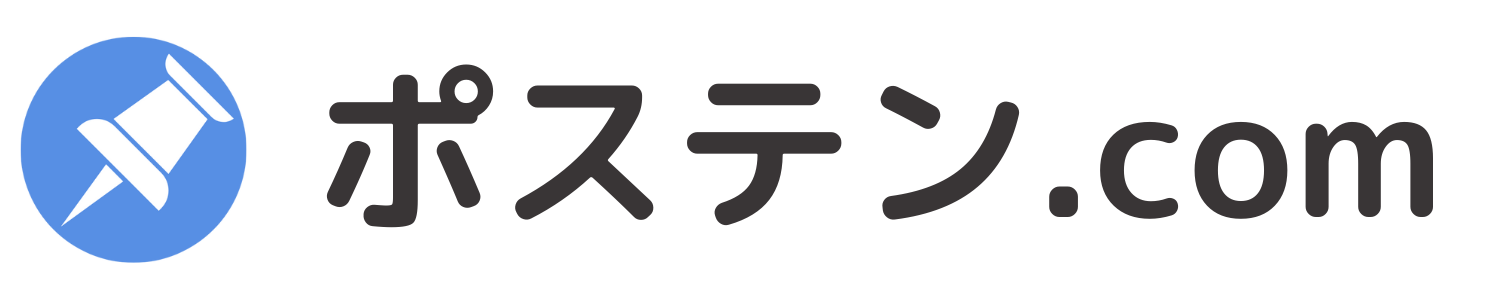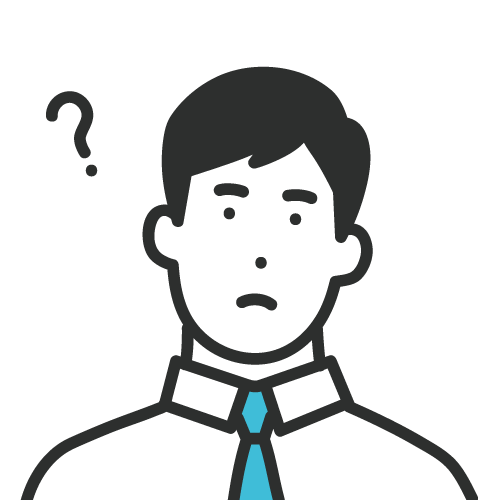
テンプレートを編集する方法がわからない。PDFで編集できる?
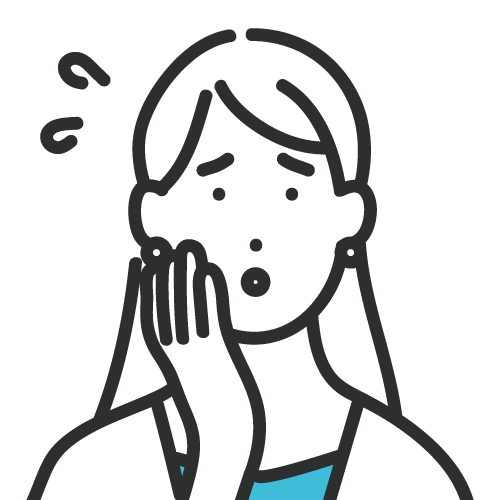
どうやって印刷すればいいのかわからない。イラストを変える方法は?
当サイトでは、貼り紙のテンプレートを配布しています。これらのテンプレートを利用することで、手軽に効果的な貼り紙を作成することができます。
しかし、テンプレートを使いこなすためには、編集方法やフォーマットの知識が必要です。当ページでは、テンプレートの使い方について、詳しく説明していますので、ぜひご一読ください。
テンプレートの編集、印刷方法
当サイトのテンプレートは、Word、PNG、PDF形式で配布しています。編集せずにそのまま印刷する方法と、それぞれのファイル形式ごとの利用方法を説明します。
そのまま印刷する方法(共通)
テンプレートを編集せずに、そのまま印刷して利用する方法は、以下の通りです。ファイル形式に関わらず共通手順です。
- テンプレートをダウンロードする。
- ダウンロードしたファイルを開く。
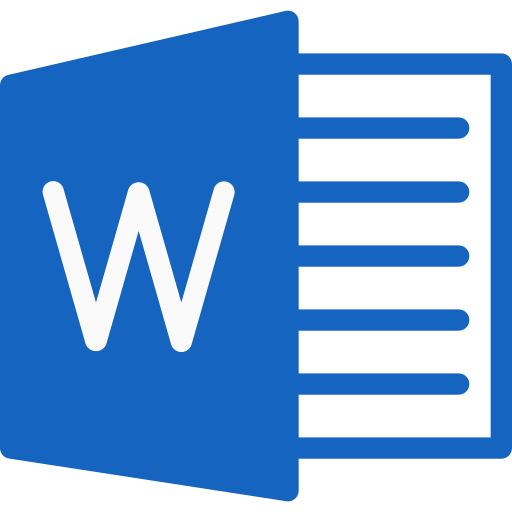
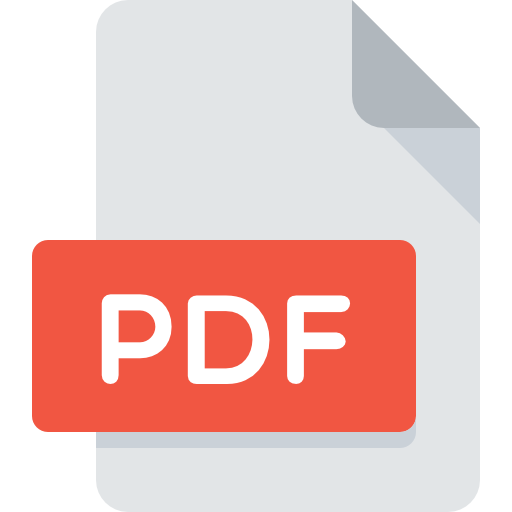

- 印刷設定を開く。
(Windowsの場合、[Ctrl+P]を同時に押すと、印刷設定が開きます。macの場合[cmd+P]) - テンプレートを印刷する。

- 印刷した貼り紙を、押しピンや両面テープ等で貼り付ける。
Word(ワード)形式で編集/印刷する方法
Word形式のテンプレートは、Microsoft Word、またはGoogle Docs(Googleドキュメント)で編集することができます。
- テンプレートをWord形式でダウンロード
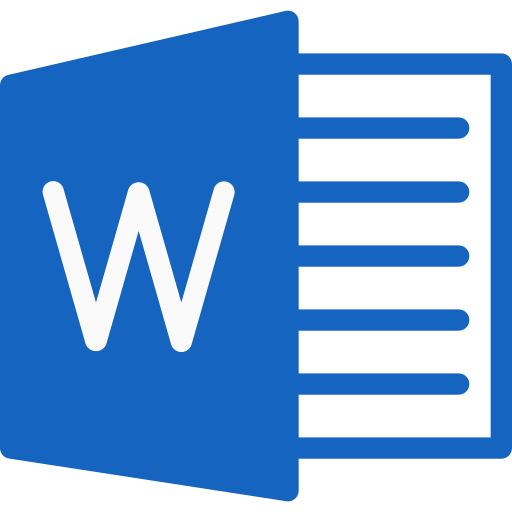
- ダウンロードしたWordファイルを開く
- 文字、イラスト、フォント、色、サイズを編集/追加

- 編集が完了したら、Wordファイルを保存
- 印刷設定を開き、印刷
- 印刷した貼り紙を設置
Q1 テンプレート内のイラストを変更する方法は?
テンプレート内のイラストを変更する方法は、以下の通りです。
- 変更したいイラストを選択(イラストが選択できない場合、グループを解除してください。)
- イラストを選択した状態で、右クリックし、メニューを開く
- メニュー内の、[グラフィックの変更]から、[アイコンから]または、[このデバイスから]をクリック
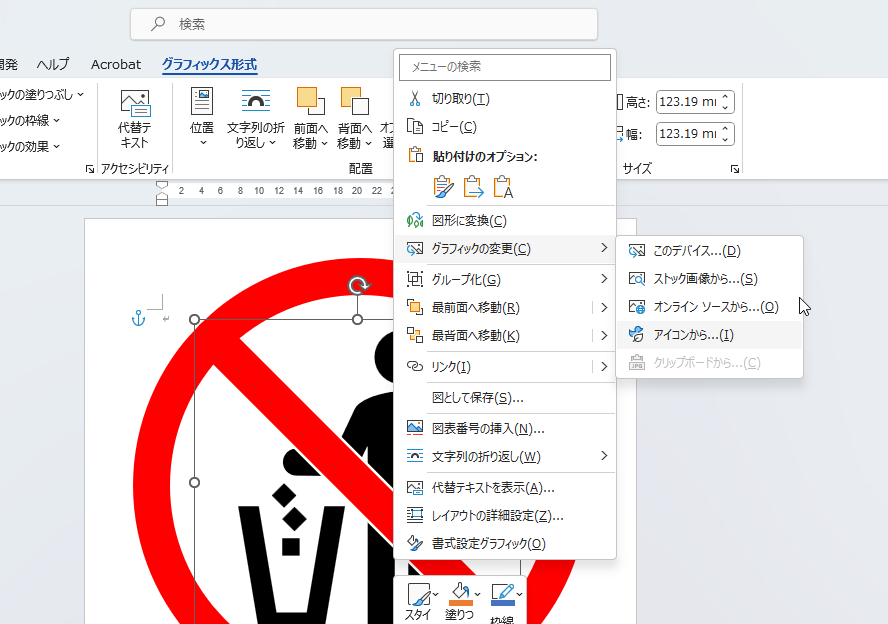
- 変更したい画像に差し替え、完了
Q2 イラストのグループを解除する方法は?
テンプレート内のイラストは、編集のしやすさを考え、グループ化(ロック)されているものがあります。グループ化の解除の方法は以下の通りです。
- グループ化されているイラストを選択
- 右クリックし、メニューを開く
- メニュー内の[グループ化]から、[グループ化の解除]を選択
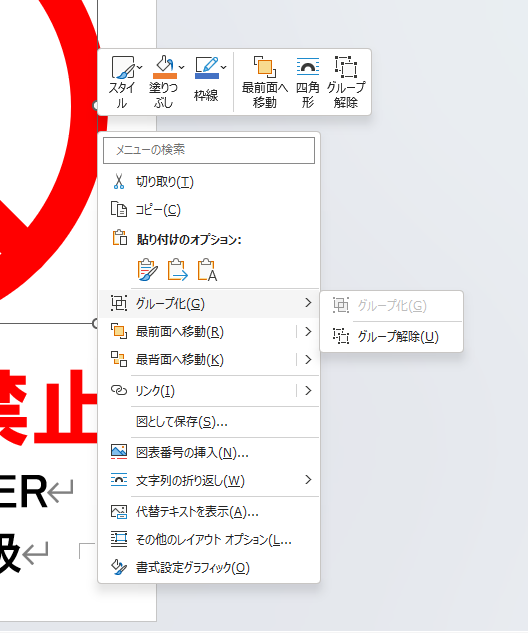
- 完了
Q3 Wordソフトを持っていない場合はどうしたらいい?
Wordの編集ソフトをお持ちでない場合、Amazonや実店舗等でお買い求めください。
Amazonリンク
購入したオンラインコードの使い方、設定方法はコチラ
または、Googleのアカウントがあれば、Googleドキュメントという、オンラインファイル編集ソフトを使って、無料で編集・印刷することができます。
Googleドキュメントについてはこちら
PDF(ピーディーエフ)形式で編集/印刷する方法
PDF形式のテンプレートは、Adobe Acrobat DCなどの、PDF編集ソフトで編集することができます。
- テンプレートをPDF形式でダウンロード
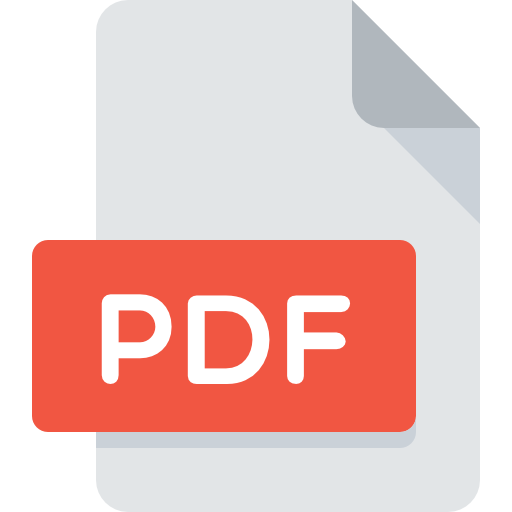
- ダウンロードしたPDFファイルを開く
- 文字、イラスト、フォント、色、サイズを編集/追加
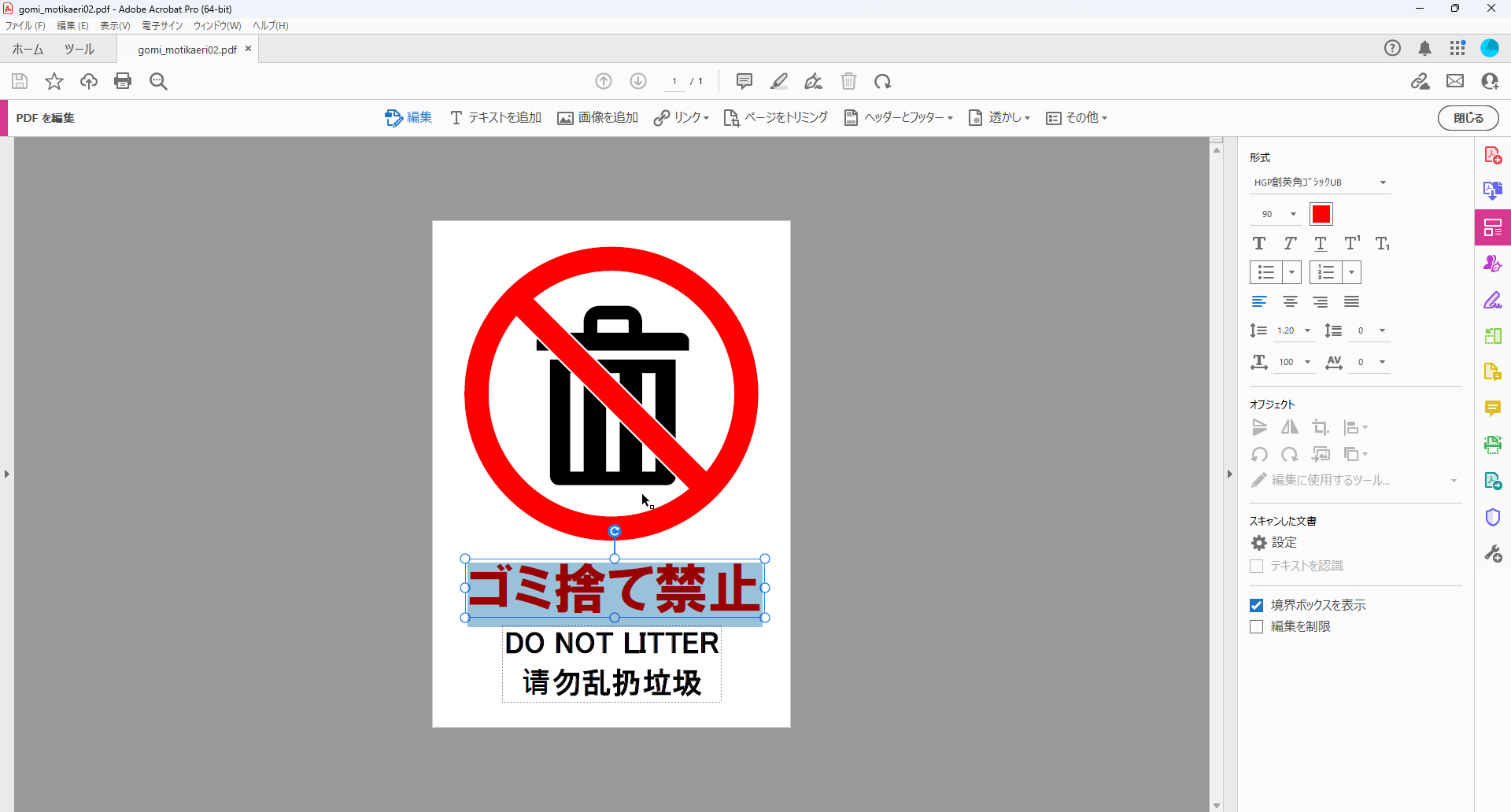
- 編集が完了したら、PDFファイルを保存
- 印刷設定を開き、印刷
- 印刷した貼り紙を設置
PNG(画像)形式で編集/印刷する方法
PNG(画像)形式のテンプレートは、Adobe Photoshop、GIMP、ペイント、ペイント3Dなどの編集ソフトで編集することができます。
- テンプレートをPNG形式でダウンロード

- ダウンロードしたPNGファイルを開く
- 文字、イラスト、フォント、色、サイズを編集/追加
- 編集が完了したら、PNGファイルを保存
- 印刷設定を開き、印刷
- 印刷した貼り紙を設置
まとめ
ご利用いただき、ありがとうございました。
今後も、より良いサービスを提供するために、改善に取り組んでまいりますので、ご意見・ご要望がございましたら、お気軽にお問い合わせください。
また、当サイトでは、新しいコンテンツの追加や更新を定期的に行っていますので、ぜひご利用ください。
オススメグッズ(貼り付け用)
オススメグッズ(耐久性UP)